Most Recent Dell EMC D-PE-OE-23 Exam Dumps
Prepare for the Dell EMC Dell PowerEdge Operate 2023 exam with our extensive collection of questions and answers. These practice Q&A are updated according to the latest syllabus, providing you with the tools needed to review and test your knowledge.
QA4Exam focus on the latest syllabus and exam objectives, our practice Q&A are designed to help you identify key topics and solidify your understanding. By focusing on the core curriculum, These Questions & Answers helps you cover all the essential topics, ensuring you're well-prepared for every section of the exam. Each question comes with a detailed explanation, offering valuable insights and helping you to learn from your mistakes. Whether you're looking to assess your progress or dive deeper into complex topics, our updated Q&A will provide the support you need to confidently approach the Dell EMC D-PE-OE-23 exam and achieve success.
The questions for D-PE-OE-23 were last updated on Apr 12, 2025.
- Viewing page 1 out of 10 pages.
- Viewing questions 1-5 out of 50 questions
SIMULATION
A system administrator is asked to create an iDRAC shared management port using LOM2 and
create a failover network using LOM3. Use the simulator to accomplish this task.

To configure an iDRAC shared management port with LOM2 and set up a failover network using LOM3 in the iDRAC interface, follow these steps:
Step-by-Step Guide:
Access iDRAC Network Settings:
In the iDRAC interface, navigate to the iDRAC Settings tab in the top menu bar.
Select Network from the dropdown options to access network configuration settings.
Configure the Shared Management Port:
In the Network settings, locate the section for Network Interface or LAN Interface Configuration.
Change the NIC Selection to Shared. This will enable the use of a LAN on Motherboard (LOM) port for iDRAC management.
Select LOM2 for the Shared Management Port:
Once you've selected Shared, additional options should appear for selecting the specific port.
Choose LOM2 as the Shared Management Port. This configures iDRAC to use LOM2 for its primary network connection.
Enable Failover and Select LOM3:
Look for the Failover settings within the same Network Interface configuration.
Enable Failover and select LOM3 as the failover network port. This configuration allows iDRAC to switch to LOM3 automatically if there is an issue with the connection on LOM2.
Save and Apply Settings:
Once you have configured the shared management port and failover settings, click Apply or Save to confirm the configuration.
The iDRAC interface may briefly refresh, and you should receive a confirmation that the settings have been applied successfully.
Verify Configuration:
After the settings are saved, you can verify that LOM2 is listed as the shared management port and that LOM3 is set as the failover port under Network settings.
By following these steps in the simulator, you should be able to configure iDRAC to use LOM2 for the shared management port and set up a failover network with LOM3. Make sure to save your changes to apply the configuration.
SIMULATION
A customer has relocated one of their Dell PowerEdge platform servers from their main data center to a remote edge location, which uses a different network segment.
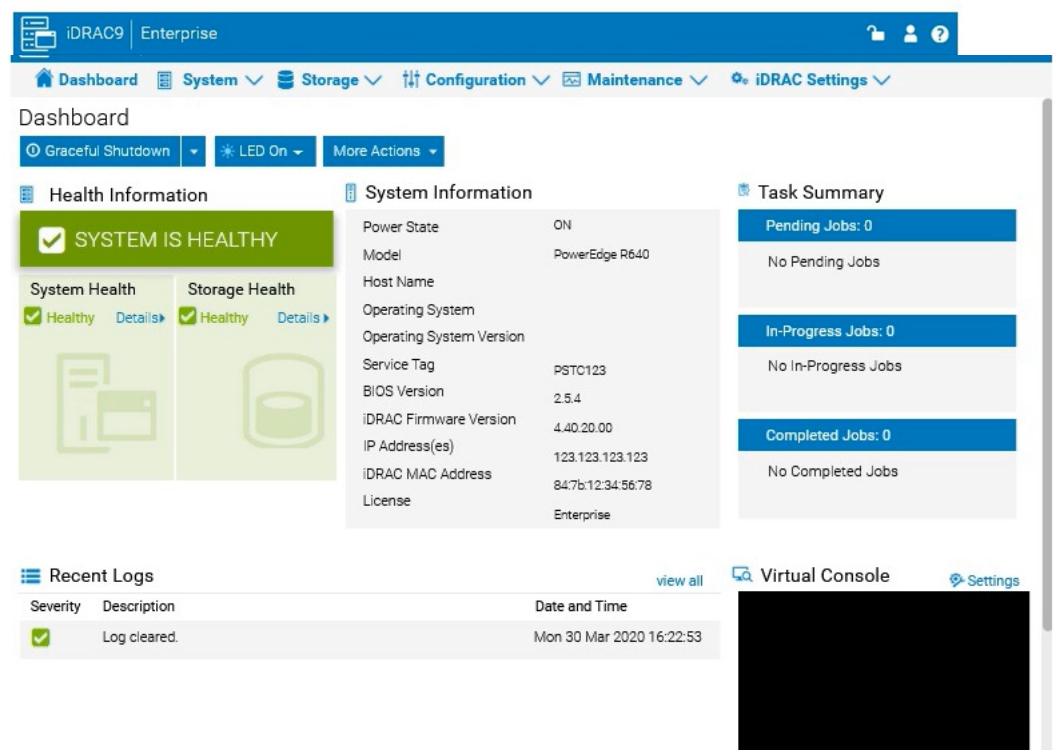
Reconfigure the iDRAC network settings with the following information:
. IP Address (CIDR):
192.168.0.120 (/24)
. Gateway: 192.168.0.1
. DNS Server 1: 10.10.0.1
. DNS Server 2: 10.10.0.2
To reconfigure the iDRAC network settings with a new IP address, gateway, and DNS servers, follow these steps in the iDRAC interface:
Step-by-Step Guide:
Access iDRAC Network Settings:
Log into the iDRAC interface.
Go to the iDRAC Settings tab in the top menu.
Select Network from the dropdown options. This will open the network configuration page.
Change IP Address and Subnet Mask:
In the Network settings, locate the section for IPv4 Settings.
Set the IP Address to 192.168.0.120.
For the Subnet Mask, since it's a /24 CIDR, set it to 255.255.255.0.
Configure the Gateway:
In the same section, find the field for Default Gateway.
Enter the Gateway as 192.168.0.1.
Update DNS Server Information:
Scroll down to the DNS Server settings.
Enter DNS Server 1 as 10.10.0.1.
Enter DNS Server 2 as 10.10.0.2.
Apply the Settings:
After entering all the new network information, click on Apply or Save to confirm the changes.
The iDRAC interface may prompt for a restart to apply network changes. Follow any prompts as needed.
Verify the Configuration:
After applying the changes, check that the iDRAC is accessible at the new IP address 192.168.0.120.
Confirm that the gateway and DNS settings are properly configured by testing connectivity or accessing the iDRAC from a device within the same network segment.
By completing these steps, you will have reconfigured the iDRAC network settings for the new network segment, allowing remote management of the Dell PowerEdge server at the edge location.
Which two memory settings optimize a PowerEdge 16G server to support VMware ESXi?
Optimizing Memory Settings for VMware ESXi on a Dell PowerEdge 16G Server
Server Components (26%)
Define the different processor, memory options, and memory configurations
Understanding Memory Configuration Options
When configuring a Dell PowerEdge 16th Generation (16G) server to support VMware ESXi, it's crucial to optimize memory settings for performance and reliability. The two memory settings that best optimize the server for VMware ESXi are:
Balanced Memory Configuration
Optimizer Mode
1. Balanced Memory Configuration
A balanced memory configuration ensures that memory modules (DIMMs) are evenly distributed across all memory channels and CPUs. This maximizes memory bandwidth and performance by enabling the server to utilize all available memory channels effectively.
Benefits for VMware ESXi:
Improved Performance: Balanced configurations reduce memory latency and increase throughput, which is essential for virtualization workloads.
Enhanced Stability: Ensures consistent performance across virtual machines (VMs) by preventing memory bottlenecks.
Dell Operate Reference:
Server Components (26%): Emphasizes the importance of memory configurations and their impact on server performance.
2. Optimizer Mode
Optimizer Mode is a BIOS setting that configures the memory for optimal performance. It arranges the memory in a way that prioritizes speed and efficiency, typically by disabling features like memory mirroring or sparing that can reduce performance.
Benefits for VMware ESXi:
Maximum Memory Performance: Optimizer Mode allows the server to achieve the highest possible memory speeds.
Ideal for Virtualization: VMware ESXi benefits from fast memory access, which improves VM performance and responsiveness.
Dell Operate Reference:
System Administration (18%): Configuring BIOS settings is critical for optimizing server operations, particularly for specific workloads like virtualization.
Why the Other Options Are Less Optimal
Near Balanced Configuration:
This configuration is close to balanced but may have slight imbalances due to uneven DIMM distribution.
Impact: Can lead to suboptimal performance compared to a fully balanced configuration.
Dell Fault Resilient Mode:
A memory mode that reserves a portion of memory for critical applications to protect against memory errors.
Impact: Reduces available memory for VMs and can decrease overall performance, which is not ideal for VMware ESXi environments that require maximum memory resources.
Conclusion
For optimizing a Dell PowerEdge 16G server to support VMware ESXi, selecting Balanced Memory Configuration and Optimizer Mode ensures the best performance and resource utilization. These settings maximize memory bandwidth and speed, which are critical for virtualization workloads.
What is the default IP Address for the iDRAC?
Server Management and Configuration Tools (14%)
Define the function of the iDRAC, login procedures, licensing, and connection methods
What is iDRAC?
The Integrated Dell Remote Access Controller (iDRAC) is a management solution built into Dell PowerEdge servers. It provides comprehensive, remote management capabilities, including system monitoring, configuration, and maintenance.
Default IP Address for iDRAC:
The default IPv4 IP address for iDRAC is: 192.168.0.120
Subnet Mask: 255.255.255.0
Default Gateway: Not set by default
Explanation of Options:
Option A: 192.168.1.120
Incorrect: This IP address is not the default for iDRAC.
Option B: 10.1.2.1
Incorrect: Not associated with iDRAC's default settings.
Option C: 10.1.1.1
Incorrect: Also not the default iDRAC IP address.
Option D: 192.168.0.120
Correct: This is the default IP address assigned to iDRAC interfaces.
Accessing iDRAC Using the Default IP:
Network Configuration:
Ensure your management station (laptop/PC) is configured with an IP address in the 192.168.0.x subnet, excluding 192.168.0.120.
Connecting to iDRAC:
Open a web browser and navigate to https://192.168.0.120
Accept any security warnings related to self-signed certificates.
Default Credentials:
Username: root
Password: calvin
Note: For security reasons, newer servers may require you to set a unique password upon initial setup.
Dell Operate Reference:
Server Management and Configuration Tools (14%)
Define the function of the iDRAC, login procedures, licensing, and connection methods: Knowing the default IP address is essential for initial access and configuration of the iDRAC.
System Administration (18%)
Verify health status and iDRAC license: Initial access to the iDRAC is necessary to verify system health and configure licensing options.
Conclusion:
The default IP address for the iDRAC on Dell PowerEdge servers is 192.168.0.120. This address is used for initial setup and can be changed during configuration to integrate with your network environment.
Which three components do Dell PowerEdge Servers leverage to maximize Al workload throughput? (Select 3)
Understanding Components that Maximize AI Workload Throughput in Dell PowerEdge Servers
Server Components (26%)
Explain how expansion cards are connected and the features of the GPU, NDC, LOM, and OCP options
Define the different processor, memory options, and memory configurations
Overview
Dell PowerEdge servers are designed to handle demanding workloads, including Artificial Intelligence (AI) applications. To maximize AI workload throughput, these servers leverage specific components that enhance computational capabilities and data processing efficiency.
Components that Maximize AI Workload Throughput
CPU (Central Processing Unit)
The CPU is the primary processor in a server, responsible for executing general computing tasks. In AI workloads, CPUs handle tasks that require complex logic and sequential processing.
Features in Dell PowerEdge Servers:
High core counts for parallel processing.
Support for advanced instruction sets optimized for AI computations.
Multi-threading capabilities to handle multiple processes simultaneously.
GPU (Graphics Processing Unit)
GPUs are specialized processors designed to handle parallel processing tasks efficiently. They excel in performing the matrix and vector operations common in AI algorithms, such as deep learning and neural networks.
Features in Dell PowerEdge Servers:
Integration of high-performance GPUs from leading vendors like NVIDIA.
Support for multiple GPUs in a single server to scale performance.
High memory bandwidth to handle large datasets.
FPGA (Field-Programmable Gate Array)
FPGAs are integrated circuits that can be configured by the customer or designer after manufacturing. They offer customizable hardware acceleration for specific tasks, making them suitable for specialized AI applications.
Features in Dell PowerEdge Servers:
Ability to offload specific AI algorithms for faster processing.
Reconfigurable to adapt to different AI models or workloads.
Lower latency compared to general-purpose processors.
Evaluation of Options
Option A: DPU (Data Processing Unit)
DPUs are specialized processors designed to offload networking and storage tasks from the CPU. While beneficial for certain workloads, they are not primarily used to maximize AI workload throughput in Dell PowerEdge servers.
Conclusion: Not one of the primary components leveraged for AI workloads.
Option B: ASIC (Application-Specific Integrated Circuit)
ASICs are custom-designed chips optimized for a particular application. While they can be used in AI applications, they are not commonly leveraged in Dell PowerEdge servers for AI workload throughput.
Conclusion: Not a standard component in Dell PowerEdge servers for AI workloads.
Option C: FPGA
Correct Answe r: FPGAs are leveraged in Dell PowerEdge servers to accelerate AI workloads through hardware customization.
Option D: GPU
Correct Answe r: GPUs are extensively used in Dell PowerEdge servers to maximize AI workload throughput due to their parallel processing capabilities.
Option E: CPU
Correct Answe r: CPUs are fundamental components that, when combined with GPUs and FPGAs, contribute to maximizing AI workload throughput.
Dell Operate Reference
Server Components (26%):
Understanding how CPUs, GPUs, and FPGAs function and their roles in enhancing server performance for AI workloads is crucial.
Define the different processor, memory options, and memory configurations: Knowledge of CPU capabilities is essential.
Explain how expansion cards are connected and the features of the GPU, NDC, LOM, and OCP options: Understanding GPU and FPGA integration into servers.
Conclusion
Dell PowerEdge servers leverage CPUs, GPUs, and FPGAs to maximize AI workload throughput. These components work together to provide the necessary computational power and efficiency required for demanding AI applications.
Unlock All Questions for Dell EMC D-PE-OE-23 Exam
Full Exam Access, Actual Exam Questions, Validated Answers, Anytime Anywhere, No Download Limits, No Practice Limits
Get All 50 Questions & Answers